draw straight lines in paint 3d
Introduction to Microsoft Paint
Although Pigment is not very sophisticated, like the Notepad text editor, yous may get stuck someplace where yous demand to exercise graphics editing and all that is avaiable is Paint.
In addition, the features of Paint are included in most graphics editing programs in more than sophisticated form, so learning Paint is a good introduction to other graphics editing programs.
General Information
The default file extension of a bitmap file is .bmp. If you see a file that ends with that, it is a bitmap image.
Starting Paint
- One way to starting time Paint from the Desktop is equally follows.
- Select "Get-go", "Programs", "Accessories", "Paint".
- On other computers, the executable file for Paint is pbrush.exe and is located in the Windows directory, unremarkably C:\WINDOWS.
Drawing expanse
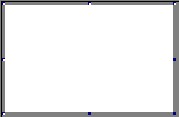 When started, Pigment displays a default drawing area which is chosen the sheet.
When started, Pigment displays a default drawing area which is chosen the sheet. Call up that, like in all the other Microsoft products, if an activeness is washed that is not desired, select "Edit", "Undo" (shortcut Ctrl-Z) to undo the action.
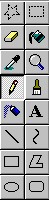 Explanation of tools on the toolbar:
Explanation of tools on the toolbar:
Selecting and Viewing parts of the picture
- Either of these will select areas to re-create, erase, or fill with color
- Zooms in to the motion picture to run across more detail
NOTE
 Magnifying tool
Magnifying tool
Drawing Lines
To draw a straight line
- In the toolbox, click the direct line tool .
- At the bottom of the toolbox, click a line width.
- Choose a color for the line.
- To draw the line, drag the arrow.
- Describe a perfectly horizontal, vertical, or diagonal line by holding downward SHIFT while dragging.
- HINT: Utilize the left mouse button to describe with the foreground colour; employ the right mouse push to depict with the background color.
- In the toolbox, click the pencil
- To draw the line, elevate the pointer.
- In the toolbox, click the curved line tool
- At the bottom of the toolbox, click a line width.
- Draw a direct line by dragging the pointer.
- Click where you want one arc of the curve to exist, and then drag the pointer to adjust the curve. Repeat this step for a second arc.
- Each curve must accept at least one arc but no more than than two.
- In the toolbox, click the film of the oval .
- Drag the arrow diagonally.
- Y'all tin can draw a perfect circle by holding downwardly SHIFT while yous elevate.
- You can color it in by clicking a fill style at the bottom of the toolbox. Click a new color in the colour box to change the line color, or correct-click a new colour to change the fill colour.
-
 In the toolbox, click the square to create a square-cornered shape, or click the rounded border square to create a circular-cornered shape.
In the toolbox, click the square to create a square-cornered shape, or click the rounded border square to create a circular-cornered shape. - To depict a rectangle, drag the pointer diagonally in the direction y'all want.
- To draw a square, hold down SHIFT while dragging the pointer.
- You can create a colored make full by clicking a fill style at the bottom of the toolbox.
- The border width of the box is the same as the thickness selected for the line tools. To modify the edge thickness, click the line or bend tool in the toolbox, and then click the thickness you lot want in the box below the toolbox.
- In the toolbox, click on the polygon tool .
- To draw the polygon, drag the pointer and click at each corner, and then double-click when done.
- To use only 45- and 90-degree angles, concur down SHIFT while dragging.
- Make sure the foreground color is the colour you want to write in.
- Click on the Text tool.
- Elevate a text box across the moving picture.
- Type the text you want.
- Click on VIEW, TEXT TOOLBAR to change the font and size.
- MAKE Certain you accept it exactly right earlier you click off the text box. Once you lot have added text, you CAN Not erase it.
 To draw a gratis-form line
To draw a gratis-form line
 To depict a curve
To depict a curve
 To describe an ellipse or circumvolve
To describe an ellipse or circumvolve
 To draw a rectangle or foursquare
To draw a rectangle or foursquare
 To describe a polygon (a shape with many sides)
To describe a polygon (a shape with many sides)
 To add Text
To add Text
Using Colors
To set the foreground and groundwork colors
- To set the foreground color click a color in the color box.
- To gear up the background color right-click a colour in the color box.
- The colors selected appear at the left in the colour box. The top color is the foreground colour. The bottom color is the background color.
- In the toolbox, click on the Eyedropper .
- Click on the desired color in the epitome.
- Detect how that colour then becomes the foreground color.
- In the toolbox, click on the paint can .
- Click the surface area or object yous want to color.
- If the shape being filled has whatever gaps in its border, the colour leaks through to the rest of the drawing area. You can observe and shut any openings by clicking the View menu, pointing to Zoom, and and then clicking Large Size or Custom.
- The default groundwork and foreground colors announced at the left in the color box. You can fill with the foreground color by clicking, or you lot tin fill with the background color by correct-clicking.
- In the toolbox, click the paintbrush .
- At the lesser of the toolbox, click a brush shape.
- To pigment, drag the pointer.
- In the toolbox, click the can of spray paint .
- At the bottom of the toolbox, click a spray size.
- To spray, drag the arrow.
 To selection a color (from an image that has colors already)
To selection a color (from an image that has colors already)
 To fill up an area or object with color
To fill up an area or object with color
Notes
 To paint with a castor
To paint with a castor
 To create an airbrush effect
To create an airbrush effect
Erasing
To erase a small area
- In the toolbox, click on the eraser .
- At the bottom of the toolbox, click an eraser shape.
- Drag the pointer over the area y'all want to erase.
- The selected background color shows what color the eraser will leave backside. You tin modify the background colour by right-clicking some other color in the colour box.
- In the toolbox, click the rectangle to select a rectangular expanse or click the polygon shape to select a gratis-form surface area.
- Drag the pointer to select the expanse yous want to erase.
- On the Edit carte, click Clear Selection.
Notes

 To erase a large surface area
To erase a large surface area
Activity: Using Microsoft Paint
Consummate the following picture. Exist sure to follow the steps beneath. Check them off as you lot complete them. Follow the directions for erasing if you make a mistake. Remember that y'all can ever disengage whatever new office you lot just added to your film. And you lot can beginning over past going to "NEW".Draw a house.
- Use the foursquare tool to make the house.
- Use the straight line tool to brand a roof on the firm.
- Use the polygon tool to make a chimney.
- Utilise the square and the direct line tool to make windows.
- Use the curved line tool to add curtains to the windows.
- Put a sunday in the sky. Use the circle tool.
- Put rays around the sun using the pencil tool.
- Color the sky blue with the airbrush.
- Color the sun yellow with the paint can.
- Paint the curtains with the paint castor.
- Utilize the paint tin can to color the house. * If your whole picture changes colors, become to VIEW<ZOOM<LARGE to see where the paint is leaking. It ways that 1 of your lines isn�t connected all the way.
- Write your name with the text key (A) . Choose a way and color that you similar.
- Save.
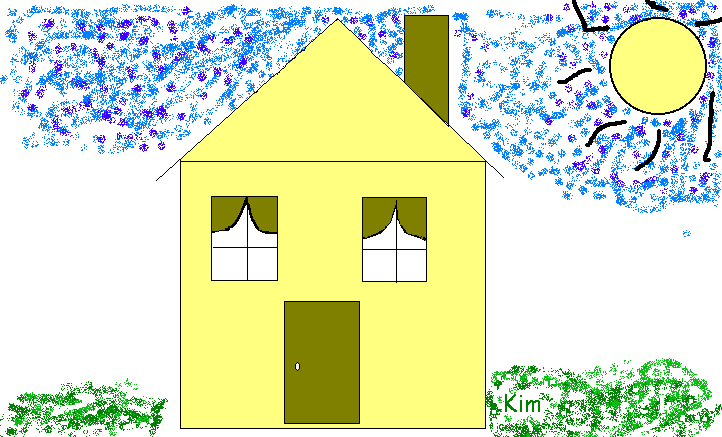
eilermanharme1943.blogspot.com
Source: https://stutzfamily.com/mrstutz/Paint/paintcommands.htm
Enregistrer un commentaire for "draw straight lines in paint 3d"